Becoming a Vim Poweruser
Table of Contents
Vim is a clone of the vi text editor, designed for use both from a command line interface and as a standalone application.

Background Story #
I remember the first time I saw Vim being used in a YouTube tutorial. The first thing I unconsciously said was ‘God Forbid’ 😂😂. I got discouraged because I was already used to VSCode. After some years, I began falling in love with Linux and I managed to use Emacs. But the only thing I knew how to do was open and save files. My friend later told me Vi was easier and I refused to believe until I tried it. I am never going back😍.
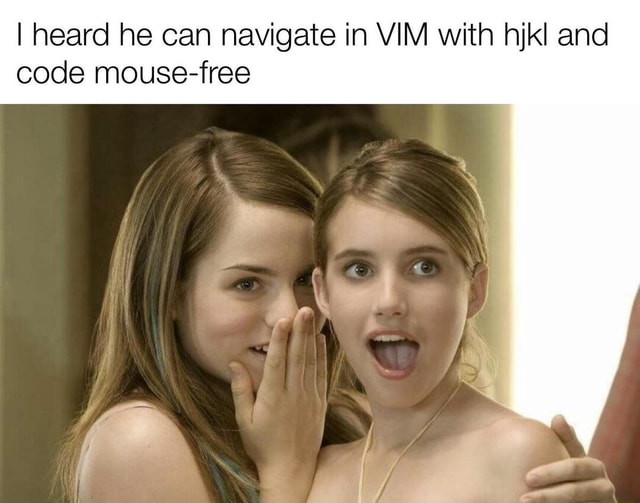
What is Vi? #
It is a screen-oriented text editor originally written in C and created for the Unix operating system by Bill Joy in 1976. If you love history, check the wikipedia page. It is also important to know that Vim is just flavor of Vi that stands for VI Improved. Vim and Vi pretty much uses the same commands.
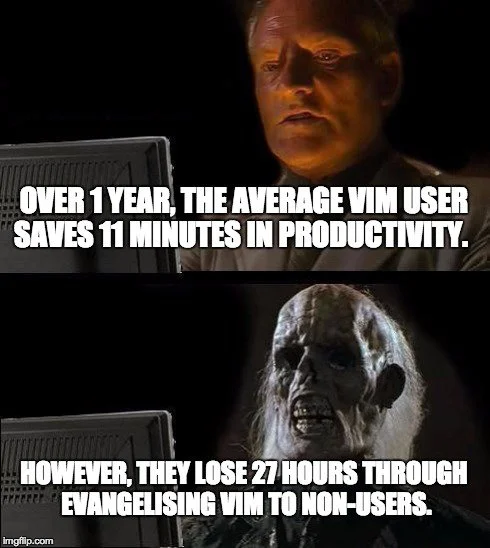
Why Should I Use Vim? #
It is free, open-source and cross platform. It has a large community because it has been around for a very long time. It is extremely customizable. It uses less system resource. Vim supports multiple File Formats and Programming Languages and lots more.
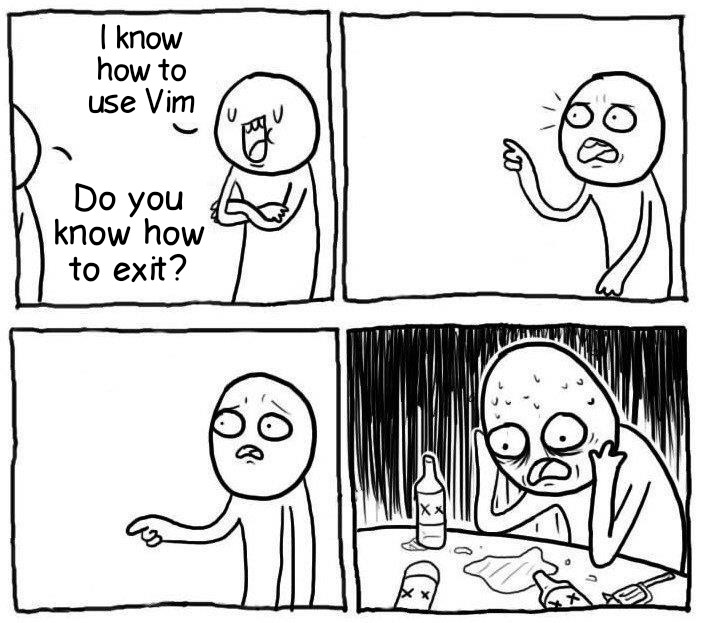
Modes in Vim #
Vim has a total of 12 modes, although you will mostly use the following:
Insert Mode #
This mode is used to insert text by typing, like you would do on any other text editor. To enter insert mode, typeiwhile in command mode.Command Mode #
Also named Normal Mode, this mode is used to type Vim commands such as those you’ll find in the Vim Cheat Sheet below. To exit insert mode and enter command mode, hit theEsckey of your keyboard.Visual Mode #
Similar to command mode, but used to highlight areas of text. Normal commands are run on the highlighted area, which, for instance, can be used to move or edit a selection. Press thevkey to start visual mode. To exit visual mode, press theEsckey.
Vim Shortcuts #
Don’t forget that these shortcuts are to be entered in command mode. Because this is very long list. I have decided to group them into the following categories:
- Basic Operation
- Cursor Movement
- Searching
- Bookmark
- Deleting
- Editing
- Replacing
- Case Switching
- Text Indentation
- Copying and Moving
- Read and Write
- Interacting with Unix
- Alignment
Basic Operation #
With the commands listed below, you can get up and running. However, to become a poweruser😎, you can see other commands below this section.
- vi filename | Open or create filename in vim
:w| Save the current file:q| Exit vim:q!| Quit without saving the current file:x| Write/Save file (if changes has been made) and exit:savfilename | Save current file as filename.filename | Repeat the last change made in normal moden.filename | Repeat the last change made in normal mode n times
Cursor Movement #
The following commands are used to manipulate the position of the cursor.
h| move cursor leftj| move cursor downk| move upl| move rightw| jump to start of word (punctuation are considered as words)W| jump to start of word (punctuation are not considered as words)e| jump to end of word (punctuation are considered as words)E| jump to end of word (punctuation are not considered as words)b| jump to beginning of previous word (punctuation are considered as words)B| jump to beginning of previous word (punctuation are not considered as words)ge| jump to end of previous word0| beginning of current line^| first non-blank character of current line$| end of current line$| end of current line-| move cursor down on the first non blank character+| move cursor up on the first non blank character- Enter | move cursor down on the first non blank character
gg| go to first lineG| go to last line- n
gg| go to line n - n
G| go to line n :n | go to line n)| move the cursor forward to the next sentence(| move the cursor backward to the previous sentence{| move the cursor backward to the previous paragraph}| move the cursor forward to the next paragraph]]| move the cursor forward to the next section[[| move the cursor backward to the previous section<Ctrl>+f| move the cursor forward by a screen of text<Ctrl>+b| move the cursor backward by a screen of text<Ctrl>+u| move the cursor up by half a screen<Ctrl>+d| move the cursor down by half a screenH| move the cursor to the top of the screenM| move the cursor to the middle of the screenL| move the cursor to the bottom of the screen
Searching #
The following commands are used to search for patterns in the current file.
fx | search current line forward for ‘x’Fx | search current line backward for ‘x’tx | search current line forward and place cursor before ‘x’Tx | search current line backward and place cursor before ‘x’/word | search word from top to bottom?word | search word from bottom to top*| search the word under cursor*| search the word under cursor/\cstring | search STRING or string, case insensitive/jo[ha]n | search john or joan/\<the| search the, theatre or then _/the\>| search the or breathe/\<the\>| search the/fred\|joe`| search fred or joe/\<\d\d\d\d\>| search exactly 4 digits/^\n\{3}| Find 3 empty linesbufdo %s/something/somethingelse/g| Search something in all the open buffers and replace it with somethingelse
Bookmarks #
The following commands are used to manipulate bookmarks in the current file.
:marks| list all current bookmarksmd | mark current cursor position as dd| move to position of bookmark d'd | move to line with bookmark d.| move to last edited line
Deleting #
The following commands are used to perform deletion in the current file.
x| delete current characterX| delete previous characterdW| delete current word- n
dd| delete n lines dd| delete (cut) a linedtf | until the next f character on the lineD| delete from cursor to end of line:[range]d| delete [range] lines:[range]d| delete [range] lines:g/string/d| delete all lines containing string:v/string/d| delete all lines not containing string:%S/^\(.*\)\n\1$/\1/| delete lines that appear twice
Editing #
The following commands are used to edit the current file.
J| join line below to the current onexp| transpose two letters (delete and paste, technically)u| undo<Ctrl>+r| redo.| repeat last command
Replace #
The following commands are used to replace words with other words in the current file.
cc| change (replace) an entire linecw| change (replace) to the end of wordC| change (replace) to the end of linects | change (replace) until the s characterr| replace a single character (does not use insert mode)R| enter Insert mode, replacing characters rather than insertings| delete character at cursor and substitute textS| delete line at cursor and substitute text (same as cc):%s/old/new/g| replace all occurrences of old with new in file:s/Bill/Steve/| replace the first occurrence of Bill with Steve in current line:s/Bill/Steve/g| replace Bill with Steve in current line:%s/onward/forward/gireplace onward with forward, case insensitive:%s/old/new/gc| replace all occurrences of old with new. With confirmation:2,35s/old/new/g| replace all occurrences of old with new between lines 2 and 35:5,$s/old/new/g| replace all occurrences of old with new from line 5 to EOF:%s/^/hello/g| replace the beginning of each line by hello:%s/$/Harry/g| replace the end of each line by Harry
Case Switching #
The following commands are used to switch cases of words.
~| switch caseg~~| Invert caseg~iW| switch case of current wordgUiW| make current word uppercasegUiw| make current word lowercasegU$| make uppercase until end of linegu$| make lowercase until end of line:%s/.*/\u&| Sets the first character of the line to lowercase:%s/.*/\l&| Sets the first character of the line to uppercase:%s/\<./\l&/g| Sets the first non-blank character of each word to lowercase:%s/\<./\u&/g| Sets the first letter of each word to uppercase:rfilename | insert the filename below the cursor.:r !{cmd} | execute {cmd} and insert its standard output below the cursor.
Text Indentation #
The following commands are used to indent lines.
>>| indent line one column to right<<| indent line one column to left==| auto-indent current line:%retab| fix spaces / tabs issues in whole file
Copying and Moving #
The following commands are used to copy and move content in the current file.
yw| copy wordyy| copy a lineyy| copy a line- n
yy| copy n lines y$| copy to end of linep| put (paste) the clipboard after cursor/current lineP| put (paste) the clipboard before cursor/current line:set paste| avoid unexpected effects in pasting:registers| display the contents of all registers"xyw| yank word into register x"xyy| yank line into register x:[range]yx| yank [range] lines into register x"xp| put the text from register x after the cursor"xP| put the text from register x before the cursor"xgp| just like “p”, but leave the cursor just after the new text"xgP| just like “P”, but leave the cursor just after the new text:[line]putx | put the text from register x after [line]ddp| swap current line with next lineddkp| swap current line with previous line
Read and Write #
The following commands are used to perform read and write operations on files.
:1,10woutfile | Save lines 1 to 10 in outfile:1,10w >>outfile | Append lines 1 to 10 in outfile:rinfile | Insert the content of infile:23rinfile | Insert the content of infile under line 23
Interacting with Unix #
The following commands are used to interact with Unix.
:!pwd | Execute the pwd unix command, then return to Vi!!pwd | Execute the pwd unix command and insert output in file:sh| Temporary return to Unix$exit| Return to Vi
Alignment #
The following commands are used to align lines in Vim.
:%!fmt| Align all lines!}fmt| Align all lines at the current position- 5
!!fmt| Align the next 5 lines
There are more commands so feel free to check online for other resources.
Please note that you do not have to memorize everything
Conclusion #
Vim is a powerful text editor that can be used to edit text files, configuration files, and source code. It is highly customizable and has a large community. It is also free, open-source, and cross-platform. I hope you have learned something new today